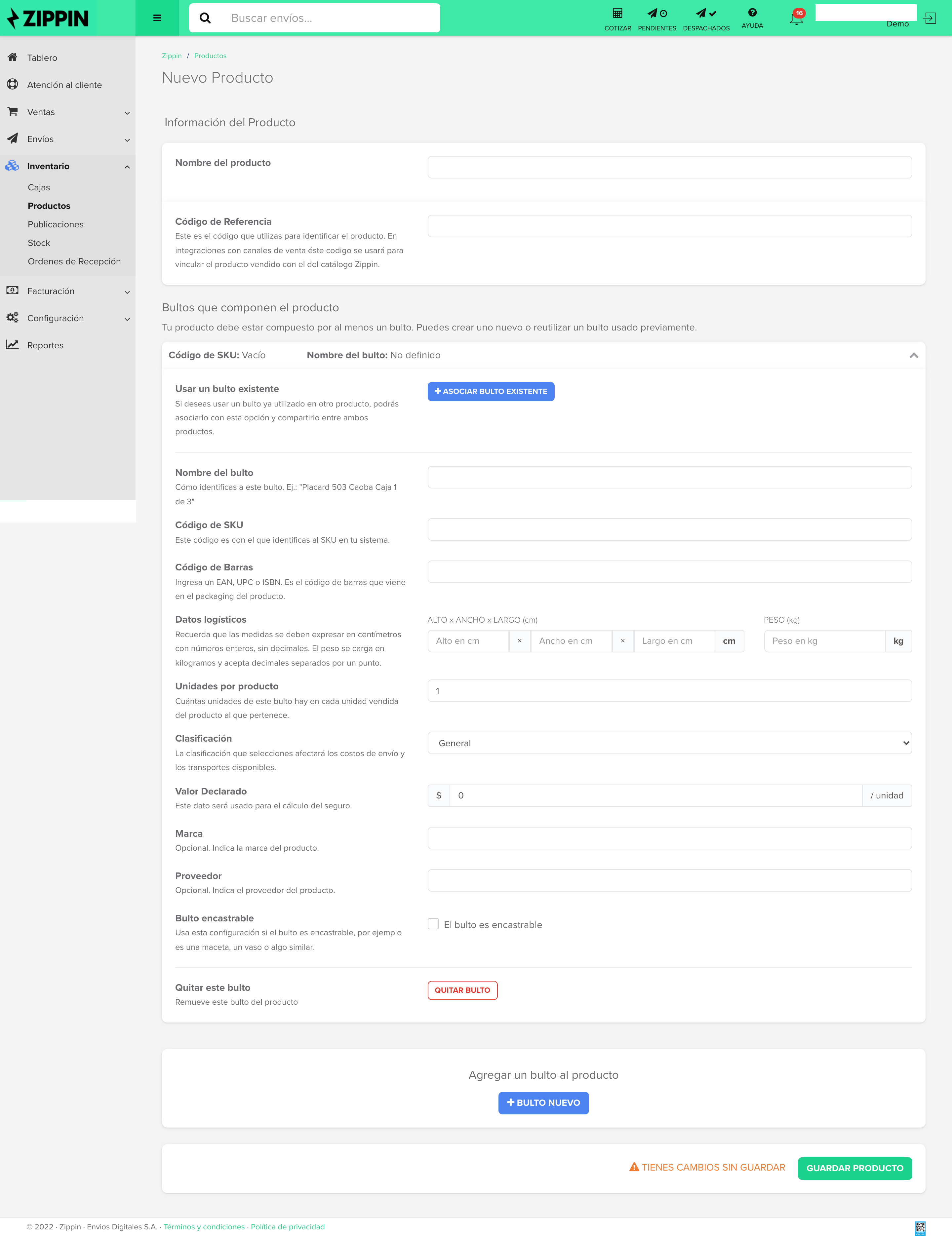Utiliza el catálogo de productos para simplificar la creación de tus envíos. Aprende cómo importar de manera masiva o manual todos tus productos en Zippin.
Para qué sirve configurar productos en Zippin
Los productos en Zippin tienen múltiples propósitos:
- Se pueden usar al crear un envío manualmente para ahorrarte tiempo de carga manual de datos (directamente podrás elegir el producto del catálogo en vez de introducir manualmente su peso y dimensiones).
- Se pueden crear productos que sean combos de múltiples productos (por ejemplo un combo conformado por una mesa y 4 sillas).
- Se pueden crear productos que estén compuestos por más de un bulto (por ejemplo un aire acondicionado Split, que tiene la unidad exterior e interior en cajas distintas).
- Se pueden crear productos encastrables y definir su lógica de apilamiento (ej. con vasos, macetas y similares).
- En integraciones con canales de venta, se puede vincular el producto de tu tienda con un producto en Zippin para usar la configuración de peso, dimensiones, bultos, etc. y asi cotizar y crear envíos con la composición óptima de paquetes (especialmente en casos de combos, multi-bultos y encastrables).
En general no es obligatorio que configures tus productos para usar Zippin, pero te lo recomendamos.
La carga de productos es obligatoria solamente:
- En la integración con Flete Dinámico de Mercado Libre.
- En la integración con Shopify.
- Si vas a usar nuestro servicio de Fulfillment.
Administrar productos
Desde la sección de Inventario > Productos podrás ver todos los productos que hayas creado, exportarlos o crear nuevos, ya sea en forma individual o masiva.
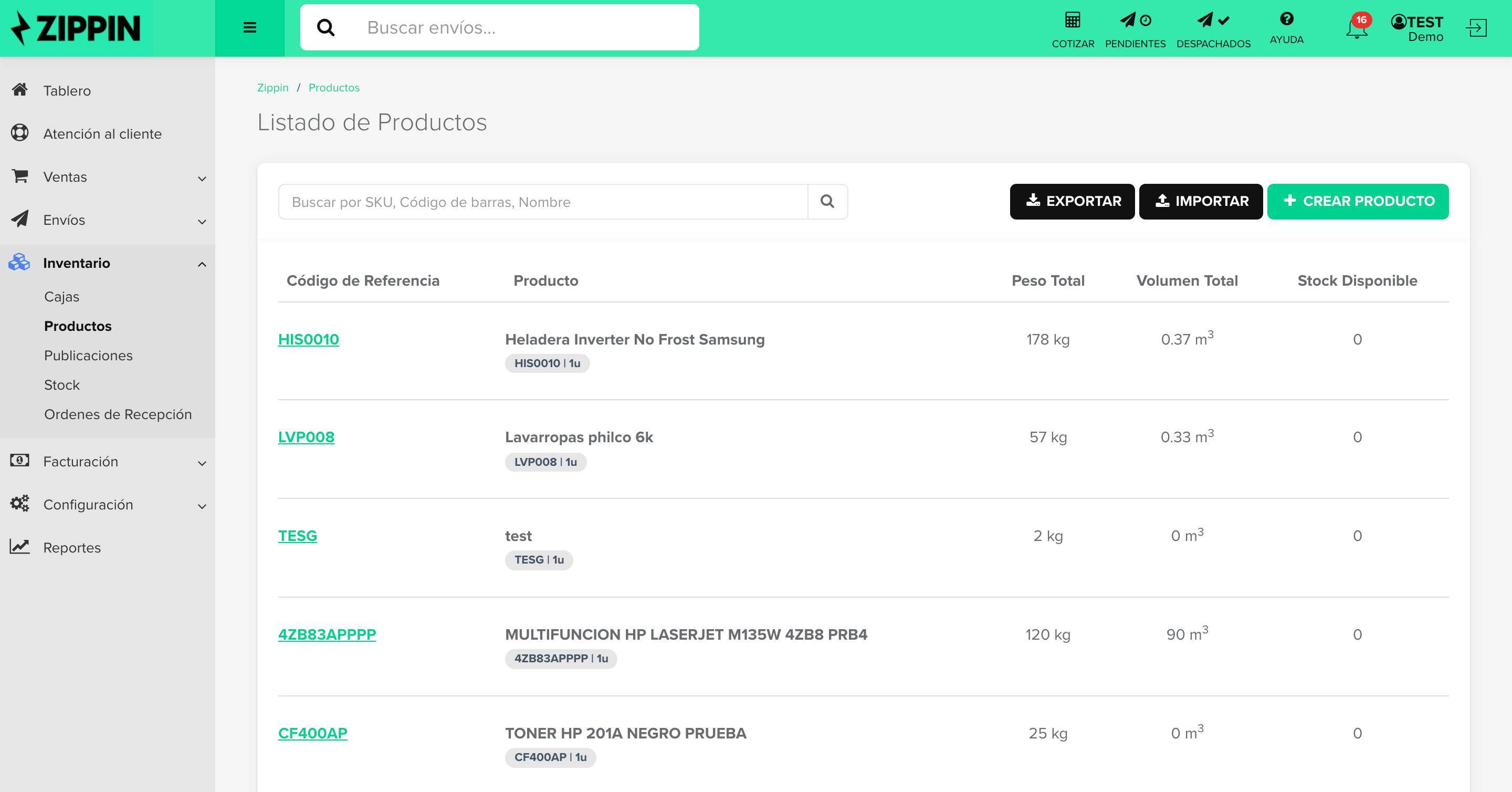
Al ingresar a un producto podrás ver información relevante del mismo y acceder a editarlo.
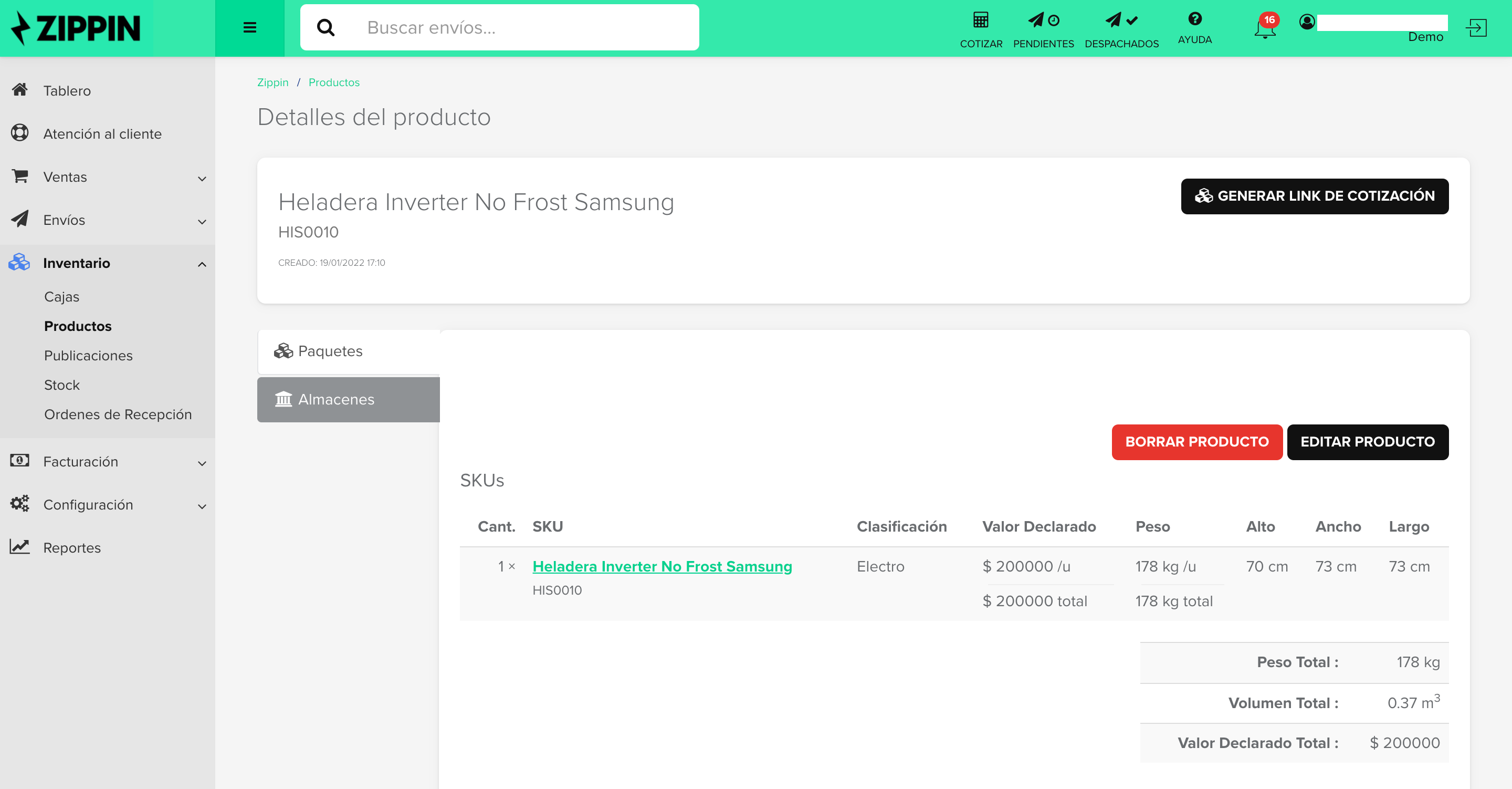
Importación masiva
Podrás crear SKUs y productos en forma individual desde la plataforma, desde la sección de Inventario, o bien podrás importarlos masivamente mediante la preparación de una planilla que podrás subir en formato Excel o CSV.
Preparar el archivo para importar
Lo primero que deberás hacer es preparar el archivo de importación, el cual consta de una planilla con columnas (atributos) y filas (productos). Te sugerimos utilizar Excel, Google Sheets o algo similar para armar el archivo.
Podrás empezar desde un archivo en blanco que incluya las columnas a continuación, descargar un archivo modelo en blanco, o exportar tus productos actuales, y modificar ese mismo archivo para luego reimportarlo.
El archivo para importar tus productos debe tener las siguientes columnas:
reference_code |
Tu código único de identificación del producto. Requerido. Ej. ME502BL |
name |
Nombre o descripción del producto. Requerido. Ej. Mesa 502 Blanca |
package_name |
Nombre o descripción del bulto. (opcional). Ej. Mesa 502 Blanca bulto 1/2 |
barcode |
EAN/UPC/Código de barras del bulto. Requerido. Ej. 7722310389284 |
sku |
SKU que compone el bulto. Requerido. |
sku_units_per_product_unit |
Cantidad de bultos. (opcional, por defecto 1). Ej. 1 |
supplier |
Proveedor del bulto (opcional) Ej. Distribuidora Marconi |
brand |
Marca del bulto (opcional) Ej. Muebles Deluxe |
classification |
Clasificación del bulto. (opcional, por defecto: "General"). Opciones posibles: General, Colchones, Bachas, Ceramicos, Electro, Cristales |
sku_unit_declared_value |
Valor declarado para cálculo de seguro. Numérico. Ej. 4523.99 |
weight |
Peso, en Kilos. Decimal separado con punto (.) . Requerido. Ej. 1.5 |
width |
Ancho, en centímetros. Numérico sin decimales. Requerido. Ej. 56 |
height |
Alto, en centímetros. Numérico sin decimales. Requerido. Ej. 45 |
length |
Largo, en centímetros. Numérico sin decimales. Requerido. Ej. 34 |
stackable |
El SKU es encastrable. (opcional). Opciones posibles: si no |
stack_limit_for_storage |
Encastres max para almacenamiento. Numérico sin decimales. (Solo si es encastrable). Ej. 10 |
stack_limit_for_packing |
Encastres max para empaquetado. Numérico sin decimales. (Solo si es encastrable). Ej. 5 |
stack_height_increment |
Incremento en altura por encastre. Numérico sin decimales. (Solo si es encastrable). Ej. 2 |
Cuando un producto tenga más de un bulto, deberás poner una línea por cada bulto y repetir los datos de producto (reference_code, name) en todas las líneas.
Subir el archivo
Una vez finalizado, guarda tu archivo como Excel (xlsx o xls) o como CSV.
Si usas CSV asegúrate que los campos queden separados con comas, y que los campos numéricos tengan sus decimales separados con puntos.
La importación del archivo la debes hacer desde Inventario > Productos > Importar Argentina / Importar Chile
Carga manual de un producto nuevo
Al crear un producto deberás comenzar indicando su nombre y un código de referencia.
El código de referencia es lo que utilizas para identificar el producto completo. En caso que sea un combo, por ejemplo, sería el código que te permite individualizar el combo.
Si los productos tienen distintos colores o talles, te sugerimos crear un producto separado para cada variación de color y talle.
Para que la vinculación con los productos de tu canal de venta funcione correctamente, el código que cargues como referencia debería coincidir con el código de producto en tu tienda (típicamente llamado SKU).
Luego de indicar el nombre y código podrás cargar como está compuesto tu producto, con los atributos solicitados por el formulario.
Usar un bulto existente
Si deseas reutilizar parte de otro producto (por ejemplo en un combo) podrás usar la opción Usar bulto existente para seleccionarlo.
De esta manera podes compartir la composición bultos entre varios productos.
Por ejemplo, usarías esta opción en un combo de colchón, sommier y patas, donde típicamente el mismo conjunto de patas se puede usar el múltiples combinaciones de colchones y sommiers.
Si tu producto esta compuesto por mas de un bulto podrá agregarle todos los que necesites con la opción Bulto Nuevo.
Al finalizar podrás guardar y esto creará tu producto.